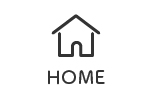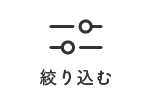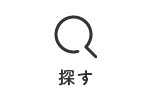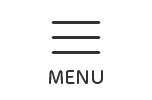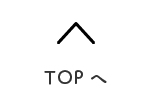ESSENCE(エッセンス)オリジナルテンプレートのデータベースのバックアップ方法についてのマニュアルです。
データベースのバックアップ方法
公開日:2023/08/18 / 最終更新日:2024/05/01
データベースのバックアップ方法
データベースの画面を触る時は慎重にお願いします。
※データベースのバックアップが難しい方は代行作業の依頼を行うことも可能です。
①データベースの「phpMyAdmin」画面を開きます。

↑このような画面です。サーバーによって少し見え方が違う場合がありますが、大体は同じ感じです。
②左のデータベース名をクリックします。

※複数ある場合は、該当のデータベース名をクリックします。
※データベース名がわからない方は、「wp/wp-config.php」の中に記載されています。
「define( ‘DB_NAME’, ‘データベース名‘ );」の部分です。
③「エクスポート」をクリックします。
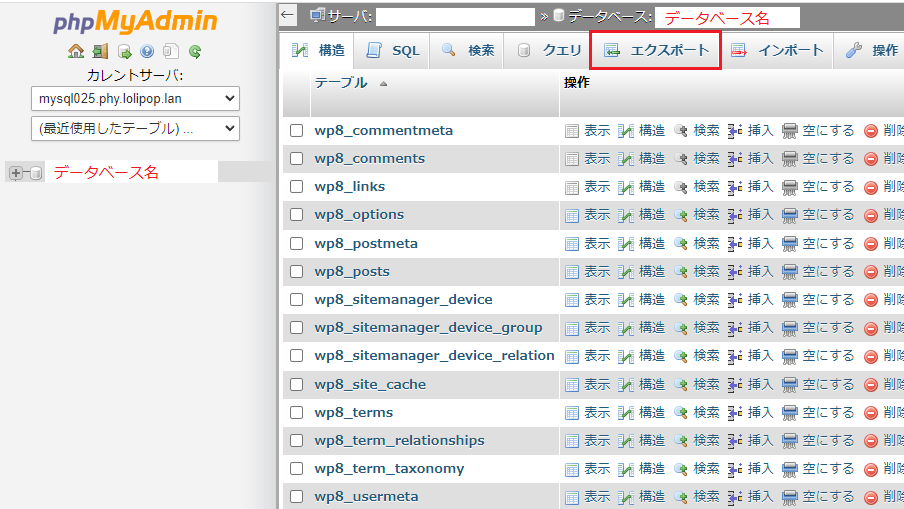
④以下の画面が表示されます。
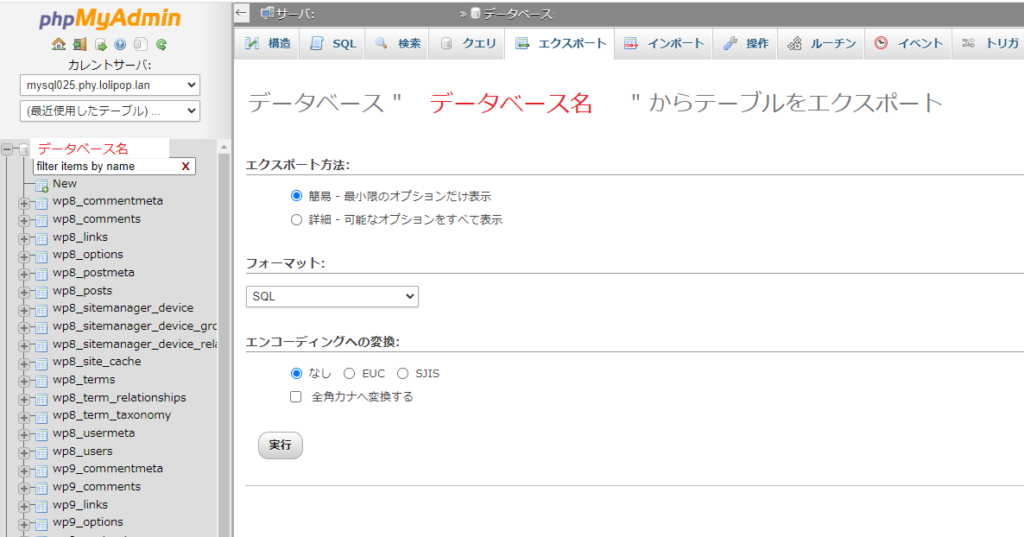
⑤「詳細」をクリック
テーブル一覧が表示されます。

⑥「テーブル」の中の最初の文字列「wp〇_」を確認します。
これを「接頭辞」といいます。
接頭辞が複数ある場合は、複数のWordPressが一つのデータベースに入っているということです。
以下の例では、「wp9_」と「wp_」があり複数のWordPressがあることがわかります。
バックアップしたいサイトの接頭辞を確認します。
わからない場合は、「wp/wp-config.php」の中に記載されています。
「$table_prefix = ‘wp_‘;」の部分です。

※上記例では、2つのWordPressがあることがわかります。
⑦バックアップしたいサイトの接頭辞のテーブルを選択します。
(最初に一番上のテーブルを選択し、shiftキーをおしながら一番下のテーブルを選択すると一気に選択できます)

※このような感じです。上記例では、「wp_」を選択しています。
⑧生成オプションの「DROP TABLE / VIEW / PROCEDURE / FUNCTION / EVENT コマンドを追加する」にチェックを入れます。
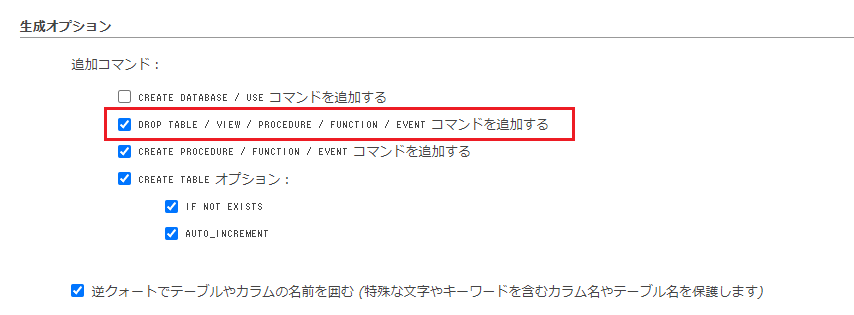
※サーバーによって、表記が違う場合があります(英語で書かれている場合もあります)
表記が違ってもよく探せば同じ意味合いのオプションが見つかると思います。
⑨「作成するクエリの最大長」を「1000」にします。

⑩「実行」キーを押します。

⑪バックアップが完了しました。
PCの「ダウンロード」フォルダに「データベース名.spl」という名前で保存されているので確認してください。
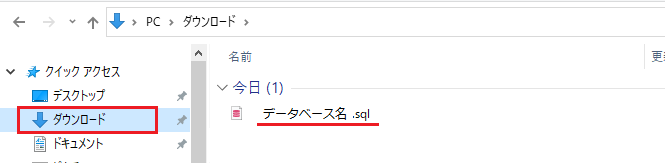
※上記はWindowsの例